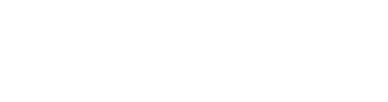Settings
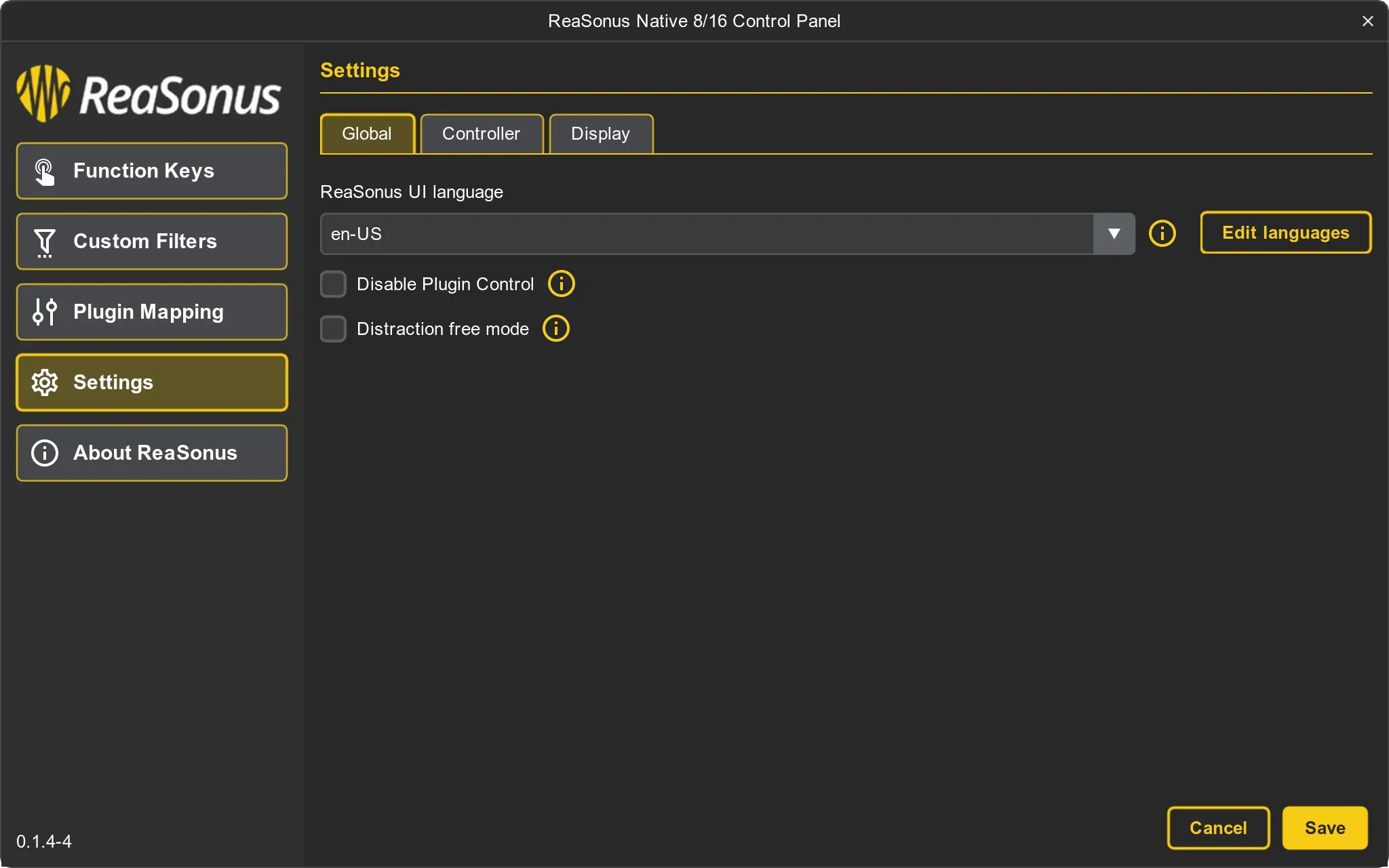
For the FaderPort 8/16, ReaSonus Native has a couple of settings. For convenience reasons these are grouped.
- Disable Plugin Control: If you use another controller for controlling the plugins, you can select this. The plugins mode is still active and you are still able to open the plugin window. From that point, the ReaSonus FaderPort will not do anything anymore for the plugins.
- ReaSonus UI Language: Select the language you want to use. If your language is not there (currently only en-US is supplied), Click the Edit Languages button. You can create your own languages. Read more on the Language Editor under the Goodies
- Distraction free mode: Disable the active state for some buttons and do not blink the buttons anymore
- Untouch last touched param after learn: When selected the last touched param will be set to untouched after parameter learn.
- Enable master fader mode: When selected en pressing the master button will enable master fader mode. This makes the last track of the FaderPort control the master track.
- Swap Shift buttons: This swaps the left and right Shift button.
- Fader Reset: When eneabled, you can use the [Left Shift] button to reset the fader value while touching teh fader.
- Mute/Solo momentary: When set, it will make the Solo and Mute buttons momentary. The timeout for being momentary is 500 milli seconds. In short: If you press the solo button longer then 500ms and release it, it will instant unsolo again.
- Overwrite Time Code: Overwrites the time code selected in REAPER.
- Time Code: Select the time code type you want to overwrite REAPERs time code with.
- Track mode display: Change the Display layout for the track mode.
On-Device menu
By pressing [Left Shift] + Touch-button on the FaderPort, you will be able to make all those settings on the device as well.
Translations Editor
To manage the translations, ReaSonus Native has a Translations Editor build in. Read the Translations Editor documentation on how to add and edit translations and languages.
Fader Modes
The FaderPort has multiple fader modes. These modes control the functionality of the fader, mute, solo, select button and the content of the displays.
By pressing the Plugin, Send and [Left Shift] + Send (which shows the receives) when they are already active, you can switch between Hui and Track mode.
By pressing the Pan button when it is already active, you can switch between Pan 1 and Pan 2 value (more info on pan modes below). The displays indicates which one is active by inverting the color.
- Display
- Line 1: Track name
- Line 2:
- Default: Track number
- Arm: Input name
- Line 3:
- Default: Pan value (depending on the mode it is pan or width)
- Arm: Track monitor mode
- Line 4
- Default: Not Used
- Arm: Recording mode
- Meter: Shows the Vu meter only in default mode. The meter is hidden when using the shift and or arm button.
- Value bar: Displays the Tracks current pan position.
- Pan/Param:
- Press: Switch between pan value 1 or pan value 2. The displays will tell what mode you are currently in.
- Default: Controls pan value 1 or value 2, depending on the current selected mode, for the currently selected track.
- Left Shift + Press: Resets the pan value to it's default, depending on the current mode
- Select button:
- Default: Unique-select the Track. Other Tracks will be de-selected.
- Left Shift: Select the Track. All previous selected Tracks will also stay selected.
- Right Shift: Selects the range of Tracks between the previous selected Track and the current selected Track.
- Arm: Toggle Track arm.
- Solo:
- Default: Isolates the corresponding Tracks output signal in the mix.
- Long Press: Holding the Solo button for longer then half a second makes the button momentary. This means that after releasing the button after that half a second, the value will go to the previous value after release. This can be helpfull for quickly checking a track soloed.
- Mute:
- Default: Mutes the corresponding Tracks output signal.
- Long Press: Holding the Mute button for longer then half a second makes the button momentary. This means that after releasing the button after that half a second, the value will go to the previous value after release. This can be helpfull for quickly checking with the track muted.
- Touch-sensitive Fader:
- Default: Control volume levels.
- Touch: When enabled in the settings, using [Left Shift] + Fader Touch will reset the value
Time Code
When you are in Track mode, you can toggle the time code to display in the displays by pressing the Track-button again. This will show the time code in the last displays, according to the length of the time code. In the settings are options to overwrite the toime code as displayed in REAPER with one of your choice.
- Display:
- Line 1: Track name, the colors are inverted in track mode for the selected track.
- Line 2: Plugin name
- Line 3: Plugin enabled
- Line 4: In Hui mode this shows the current index and total number of plugins. In track mode, it is empty
- Meter: Disabled
- Value bar:
- Default: Displays the Tracks current pan position.
- Left Shift: Track volume
- Pan/Param:
- Default: In Hue mode step through the plugins. In track mode, no function
- Select button:
- Default: Unique-select the Track. Other Tracks will be de-selected.
- Left Shift: Select the Track. All previous selected Tracks will also stay selected.
- Right Shift: Selects the range of Tracks between the previous
- Arm: Toggle Track arm.
- Solo: The Solo button is illuminated when there is a mapping available
- Default: Toggle plugin window.
- Mute: The mute button is illuminated when the plugin is disabled
- Default: Toggle plugin enabled.
- Left Shift: Toggle plugin offline.
- Touch-Sensitive Fader: Control track volume levels.
- Display:
- Line 1: Track name, the colors are inverted in track mode for the selected track.
- Line 2: Send destination name
- Line 3: Send mode
- Line 4: In Hui mode this shows the current index and total number of sends. In track mode, it shows the send automation mode
- Meter: Disabled
- Value bar:
- Default: Displays the Sends current pan position.
- Left Shift: Send volume
- Pan/Param:
- Default: In Hue mode step through the sends. In track mode, no function
- Select button:
- Default: Unique-select the Track. Other Tracks will be de-selected.
- Left Shift: Select the Track. All previous selected Tracks will also stay selected.
- Right Shift: Selects the range of Tracks between the previous selected Track and the current selected Track.
- Arm: Toggle Track arm.
- Solo:
- Default: Toggle send phase.
- Left Shift: Toggle send Mono/Stereo.
- Mute:
- Default: Toggle send mute.
- Left Shift: Loop through send mode.
- Touch-Sensitive Fader:
- Default: Control send volume level.
- Left Shift: Control send pan.
- Display:
- Line 1: Track name, the colors are inverted in track mode for the selected track.
- Line 2: Receive source name
- Line 3: Receive mode
- Line 4: In Hui mode this shows the current index and total number of receives. In track mode, it shows the send automation mode
- Meter: Disabled
- Value bar:
- Default: Displays the Receives current pan position.
- Left Shift: Receive volume
- Pan/Param:
- Default: In Hue mode step through the receives. In track mode, no function
- Select button:
- Default: Unique-select the Track. Other Tracks will be de-selected.
- Left Shift: Select the Track. All previous selected Tracks will also stay selected.
- Right Shift: Selects the range of Tracks between the previous
- Arm: Toggle Track arm.
- Solo:
- Default: Toggle receive phase.
- Left Shift: Toggle receive Mono/Stereo.
- Mute:
- Default: Toggle receive mute.
- Left Shift: Loop through receive mode.
- Touch-Sensitive Fader:
- Default: Control receive volume level.
- Left Shift: Control receive pan.
- Display:
- Line 1: track name
- Line 2: Track number
- Line 3: Value Pan 1
- Line 4: Value Pan 2
- Meter: Disabled
- Value bar: Displays the Tracks current volume.
- Pan/Param: No function
- Select button:
- Default: Unique-select the Track. Other Tracks will be de-selected.
- Left Shift: Select the Track. All previous selected Tracks will also stay selected.
- Right Shift: Selects the range of Tracks between the previous
- Arm: Toggle Track arm.
- Solo:
- Default: Isolates the corresponding Tracks output signal in the mix.
- Long Press: Holding the Solo button for longer then half a second makes the button momentary. This means that after releasing the button after that half a second, the value will go to the previous value after release. This can be helpfull for quickly checking a track soloed.
- Mute:
- Default: Mutes the corresponding Tracks output signal.
- Long Press: Holding the Mute button for longer then half a second makes the button momentary. This means that after releasing the button after that half a second, the value will go to the previous value after release. This can be helpfull for quickly checking with the track muted.
- Touch-Sensitive Fader:
- Default: Control corresponding Pan value
- Touch: When enabled in the settings, usinf [Left Shift] + Fader Touch will reset the value
HUI or Track mode
For the Plugin, Send and Receive Fader modes, when you open them first, they open in HUI mode. In this mode you controll all plugins, sends and receives from the respective channel. In the display you see a counter for the number of items and the current selected one. You can use the Pan encoder to scroll though the items.
In Track mode (press the button again to get here), all the plugins, sends and receives of the first selected track are spread over the tracks. If there are more items then the number of channels you can use the Pan encoder to scroll to the next items. The selected track is highlighted.
Pan values
Reaper has 3 pan modes. Depending on the choosen mode, there are 1 or 2 pan values.
- Stereo Balance/Mono Pan: This is the default and in REAPER you'll see only one pan knob/fader. In this mode Pan Value 2 has no function
- Stereo Pan: This mode has 2 values. Pan Value 1 is for Left/Right panning and Pan Value 2 for the width
- Dual Pan: This mode has 2 values. Pan Value 1 is for Left panning value and Pan Value 2 for the right panning value
The last will show 2 knobs/faders in REAPER for panning. You can find more info about the Panning Modes in the REAPER documentation
Shift buttons
The FaderPort has 2 Shift buttons, one on the left and one on the right side of the faders. There are functions the need one of the Shift buttons to be pressed as well.
By short pressing one of the Shift buttons it will get engaged constant for most controls except the fader modes.
In the settings is an option to swap the left and right shift buttons.
Transport
- Stop: Stops playback.
- Loop: Engages / disengages Looping
- Play / Pause: Starts playback at the current playback- cursor position. Press again to pause playback.
- Rewind:
- Default: Rewinds in a slow pace. You can toggle the speed by pressing the button. All the other keys will stop the rewind
- Left Shift: Go to the start of the project
- Fast Forward:
- Default: Fast Forwards in a slow pace. You can toggle the speed by pressing the button. All the other keys will stop the Fast Forward
- Left Shift: Go to the end of the project
- Record: Press to start recording at the current playback-cursor position for record-enabled tracks.
Automation
- Latch:
- Default: Engages Latch Automation on currently selected track.
- Left Shift: Save your session.
- Right Shift: Engages Latch Automation globally.
- Trim:
- Default: Engages Trim Automation on currently selected track.
- Left Shift: Redo the last action.
- Right Shift: Engages Trim Automation globally.
- Off:
- Default: Engages Latch Preview Automation on currently selected track.
- Left Shift: Undo the last action.
- Right Shift: Engages Latch Preview Automation globally.
- Touch:
- Default: Engages Touch Automation on currently selected track.
- Left Shift: Opens the menu. Within the menu you can set all the options available in the settings screen. You can use the pan encoder to select the item and set a value. With pressing you confirm your options. All changes are applied instant, so no reload of the surface. Pressing the button combination again, will get you to the previous mode. The last display will show the version number of ReaSonus Native
- Right Shift: Engages Touch Automation globally.
- Write:
- Default: Engages Write Automation on currently selected track.
- Left Shift: Not implemented yet.
- Right Shift: Engages Write Automation globally.
- Read:
- Default: Engages Read Automation on currently selected track.
- Left Shift: Not implemented yet.
- Right Shift: Engages Read Automation globally.
More about Automation Modes
More info about automation modes can be found in this video by The REAPER Blog.
General
- Encoder: The behaviour differs per fader mode
- Track mode: Rotating the encoder will alter the track pan
- Plugin mode: When in Hui mode this will scroll through the track plugins
- Send mode: When in Hui mode this will scroll through the track sends
- Receive mode: When in Hui mode this will scroll through the track receives
- Menu mode: Scroll through the menu options
- Encoder Click:
- Default: Toggle between pan values (left/right, pan/width, etc), depending on the track pan mode
- Left Shift: Reset the pan and with to default values
- Menu mode: Select/confirm by pressing the encoder
- Arm:
- Default: Behaves as a modifier key. Pressing this button will enable you to set ther record arm with the track Select buttons. A short press of this button will maintain the pressed state
- Left Shift: Arm all tracks for recording
- Right Shift: Unarm all tracks for recording
- Solo Clear: Unsolo all the tracks soloed tracks
- Mute Clear: Unmute all the muted tracks
- ByPass:
- Default: Bypass all plugins for the selected tracks
- Left Shift: Bypass all plugins for all the tracks
- Macro:
- Default: Toggle the window for managing the filters.
- Left Shift: Toggle the window filters dialog for managing the actions attached to the function keys.
- Link:
- Default:
- When not controlling a plugin, it will make the last fader controll the last touched parameter. This can be usefull for creating quick envelopes for that parameter. The display will show info about the plugin, parameter and value. The group of actual track faders will be 7 or 15 from then.
- When controlling a plugin, it will toggle the plugin map edit mode. You are then able to edit your plugin mapping
- Left Shift: Toggle following the cursor
Mix Management
Mix management houses a serie of filters to filter the tracks to ease your mixing even more. Here a description of all the filter options available
- Audio: Filter all the tracks that have audio items in them
- VI:
- Default: Filter all tracks with Virtual Instruments
- Left Shift: Filter all tracks with MIDI items
- Bus:
- Default: Show only the top level tracks
- Left Shift: Filter all the tracks with hardware outputs
- Right Shift: Filter all the folder tracks
- VCA:
- Default: Filter all the VCA tracks
- Left Shift: Filter all the tracks with effects attached to them
- Right Shift: Filter all the tracks with receives
- All:
- Default: Reset all the filter and show all the tracks
- Left Shift: Show the custom menu's. This will display all your filters in the track displays. Use the select button to select the filter. If there are more filters then there are tracks, you can use the Pan encoder to scroll through the filters
- Right Shift: Filter all the tracks with sends
Button Colors
When selecting a filter the button illuminates and can have one of the three different colors. This way it is easier to see which filter ypou applied to your mix
- White: When you selected the filter without shift button.
- Yellow: When you selected the filter with the Left Shift button.
- Green: When you selected the filter with the Right Shift button.
Managing the User Filters
ReaSonus Native has a user interface for managing your filters. More info about how to manage the User Filters can be found here: Filters Management.
Function Controls
Each of the eight buttons also gives you acces to configurable functions by pressing the Left Shift or the Right Shift button together with these buttons
- F1: Custom function (user defined)
- F2: Custom function (user defined)
- F3: Custom function (user defined)
- F4: Custom function (user defined)
- F5: Custom function (user defined)
- F6: Custom function (user defined)
- F7: Custom function (user defined)
- F8: Custom function (user defined)
Managing the functions
ReaSonus Native has a user interface for managing your Functions. More info about how to manage the Functions can be found here: Functions Management.